Hệ điều hành Windows 10 (Windows 10) là phiên bản tiếp theo của Windows 8.1 được Microsoft phát hành vào ngày 29/7/2015 với sự nâng cấp đáng kể từ giao diện người dùng cho đến những tính năng được cải thiện rõ rệt so với phiên bản tiền nhiệm. Hệ thống bảo mật được cài đặt sẵn Windows Security hoạt động một cách thực sự hiệu quả. Đến nay Windows 10 đã chiếm phần lớn thị phần được cài đặt trên toàn thế giới. Hiện tại Windows 10 đã ổn định và đang trong gia đoạn đột phá để phổ cập cho toàn bộ máy tính sử dụng Windows 10.
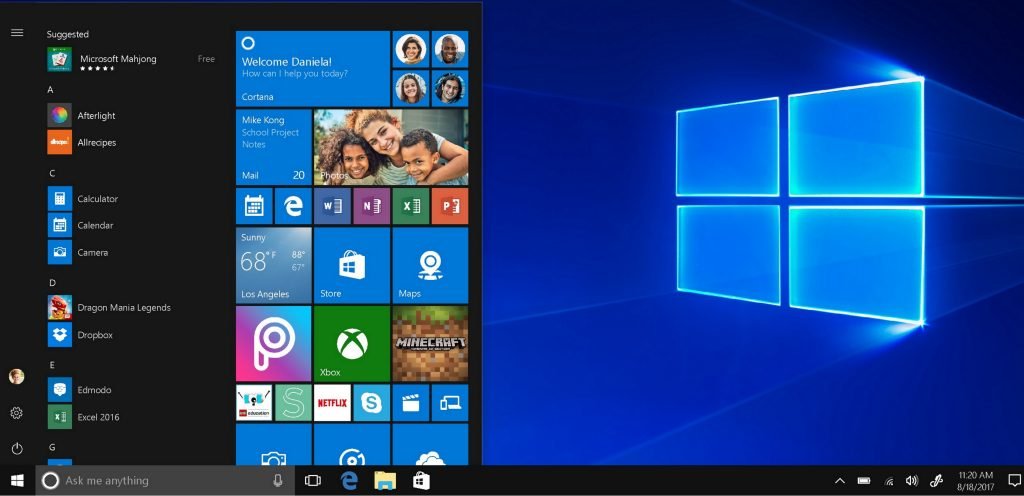
Trong khuôn khổ của bài viết này, tôi xin hướng dẫn người dùng cài đặt hệ điều hành windows 10 cụ thể như sau:
Các phiên bản của Windows 10.
Windows 10 có rất nhiều phiên bản khác nhau dành cho những đối tượng. mẫu máy khác nhau bao gồm các phiên bản: Home, Pro, Education, Enterprise, Workstation.
Windows 10 bản chuẩn Microsoft (32-Bit)
- File:Win 10 21H2 32bit.iso
- Size: 3,7GB
- Version: 32bit
Windows 10 bản chuẩn Microsoft (64-Bit)
- File:Win 10 21H2 64bit.iso
- Size: 5,28GB
- Version: 64bit
Nếu bạn gặp thông báo dưới đây, bạn chỉ cần đăng nhập gmail là xong. Điều này xảy ra khi bạn duyệt web ẩn danh hoặc chưa đăng nhập gmail
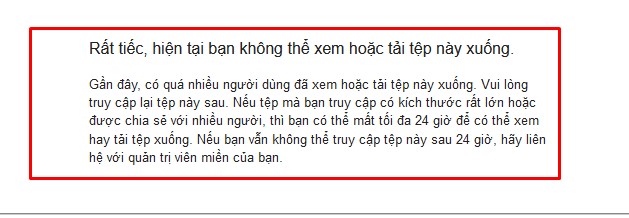
Cách cài đặt Windows 10.
Để cài đặt Windows 10 trước tiên ta phải tạo USB Boot hoặc đĩa DVD có chứa file ISO đã tải trên trang chủ của Microsoft khởi động bằng đĩa cài đặt.
Bước 1: Chọn ngôn ngữ khi cài đặt -> Cài đặt thời gian theo định dạng của khu vực -> Cài đặt bàn phím.
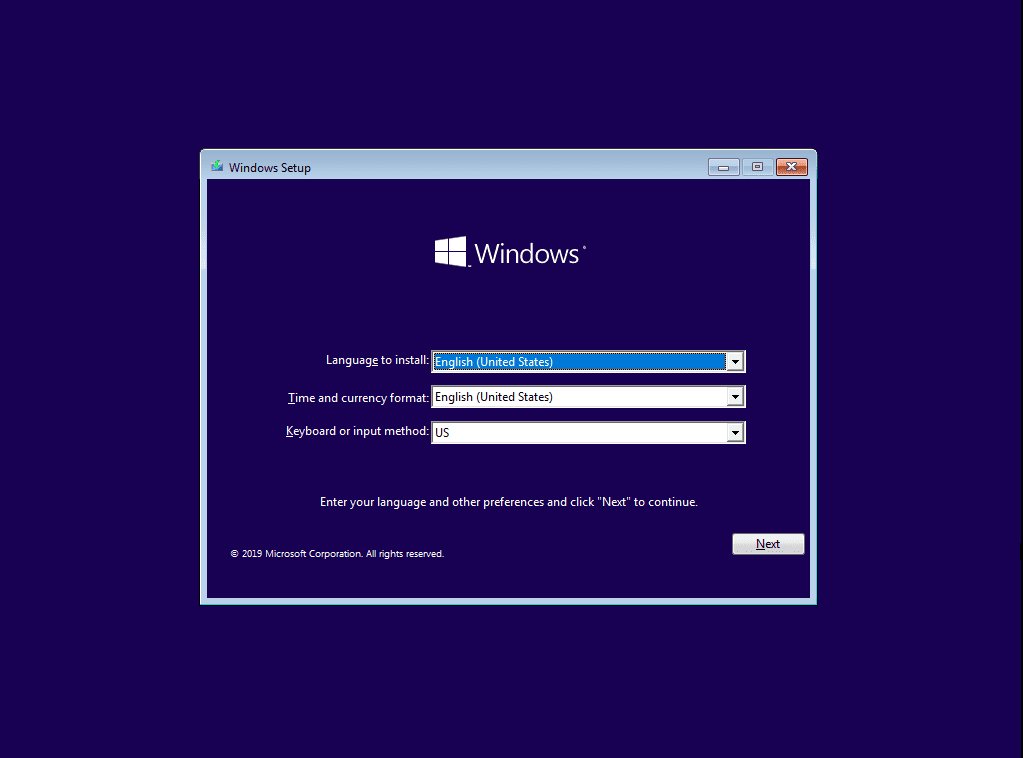
Thiết lập cài đặt Windows 10 (ngôn ngữ, khu vực, bàn phím)
Bước 2: Nhấn “Install now” để tiến hành cài đặt.
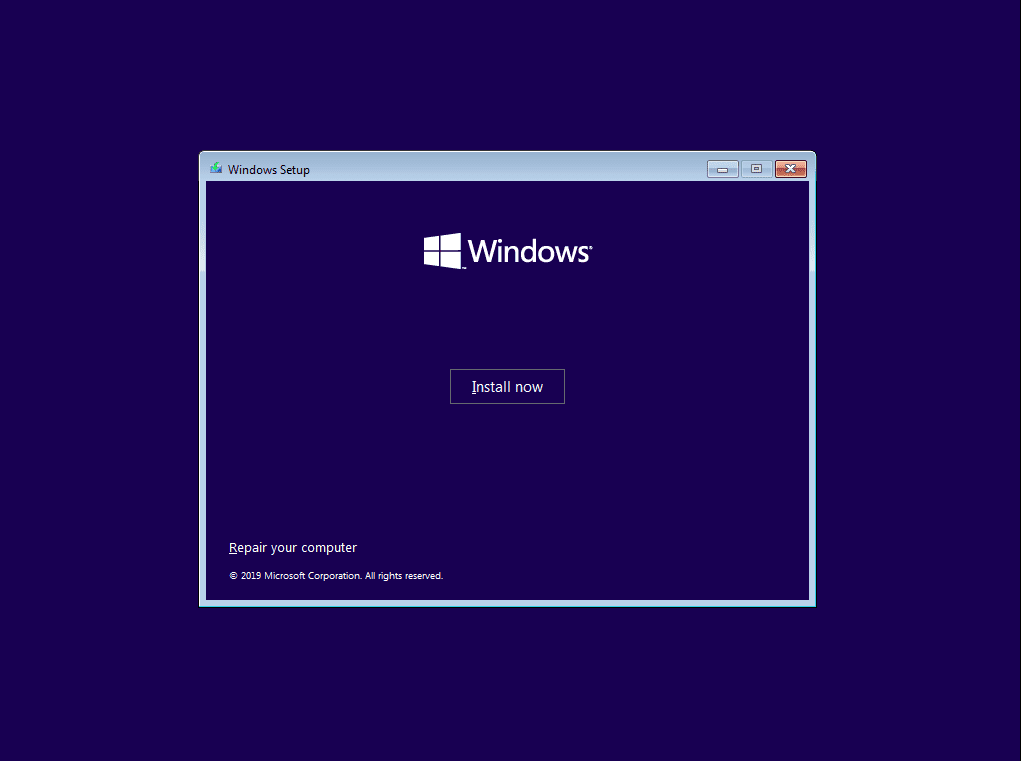
Chuẩn bị cài đặt Windows 10
Bước 3: Nhập khóa sản phẩm nếu có và nhấn Next, bỏ qua nhấn “I don’t have a product key”.
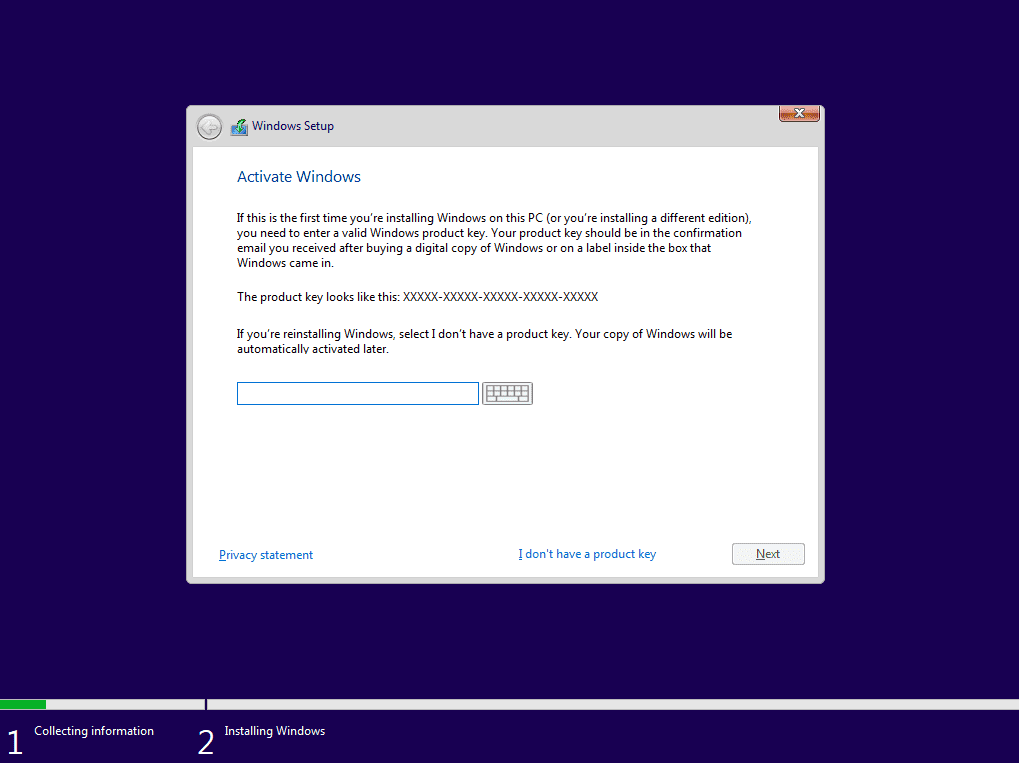
Kích hoạt khóa sản phẩm Windows 10
Bước 4: Đánh dấu tích vào ô “I accept the license terms” để chấp nhận điều khoản chính sách của Microsoft.
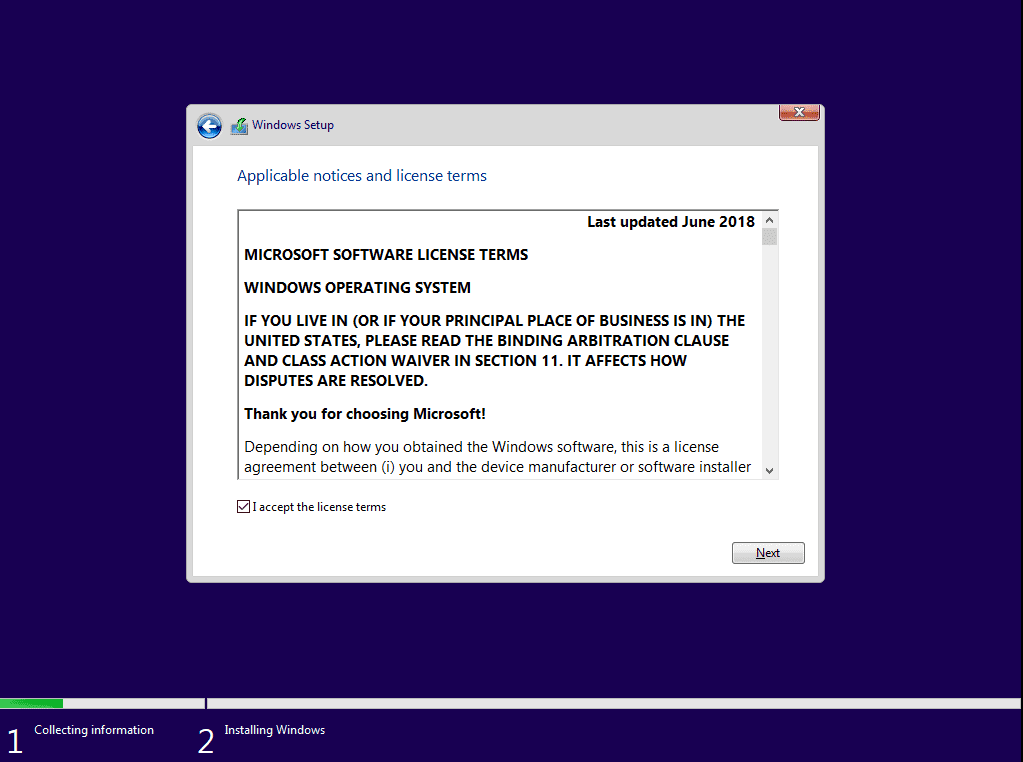
Điều khoản chính sách của Windows 10
Bước 5: Chọn phân vùng để cài Windows 10, sau đó nhấn Next để tiếp tục.
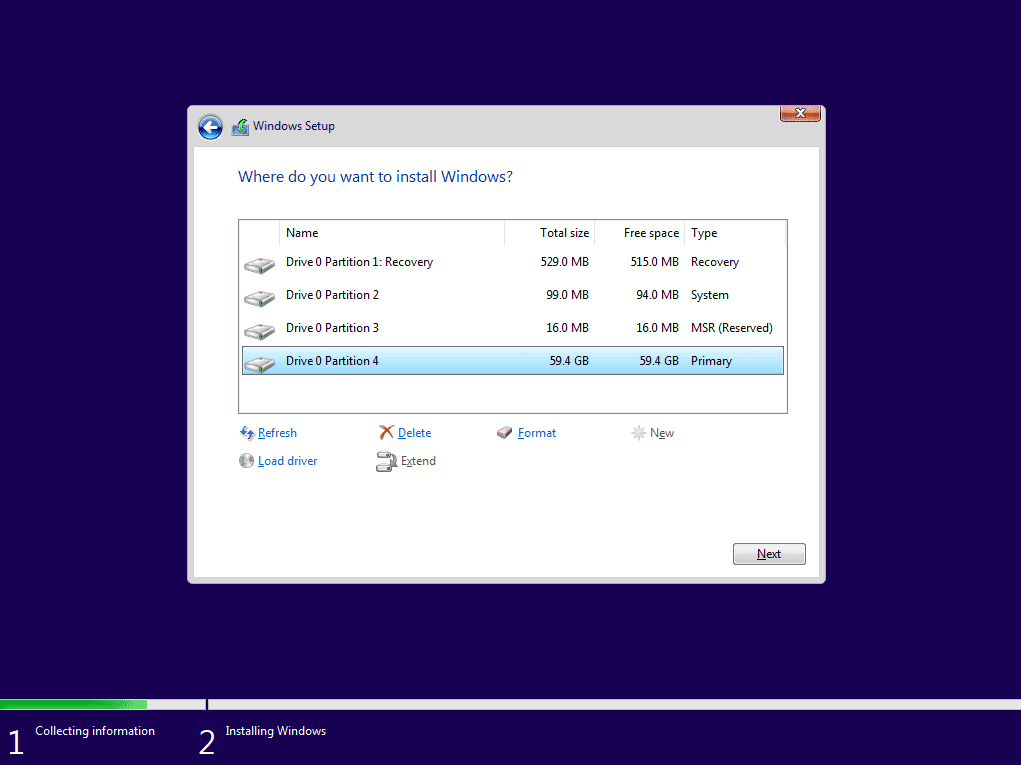
Chọn phân vùng
Hệ thống đang tiến hành cài đặt Windows 10.
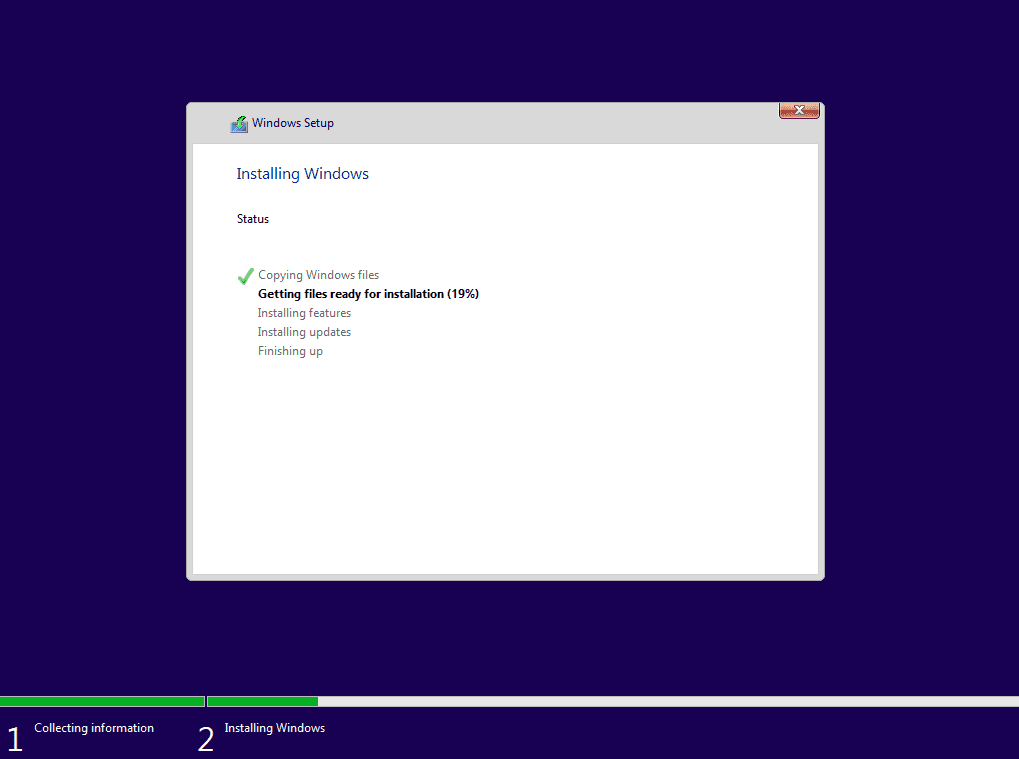
Windows 10 đang được cài đặt
Bước 6: Sau khi cài đặt xong và khởi động lại hệ thống sẽ yêu cầu thiết lập bàn phím, nhấn Next để chuyển sang bước tiếp theo.
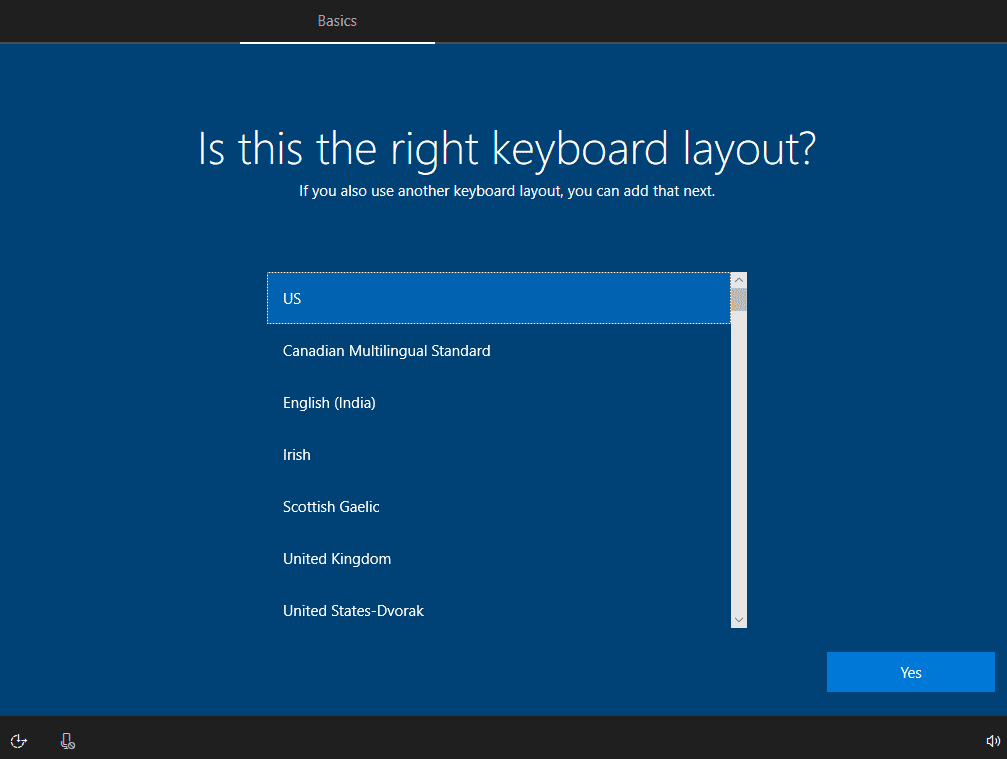
Chọn ngôn ngữ
Bước 7: Nhấn “Add layout” để thêm bàn phím mới nếu cần, “Skip” để bỏ qua.
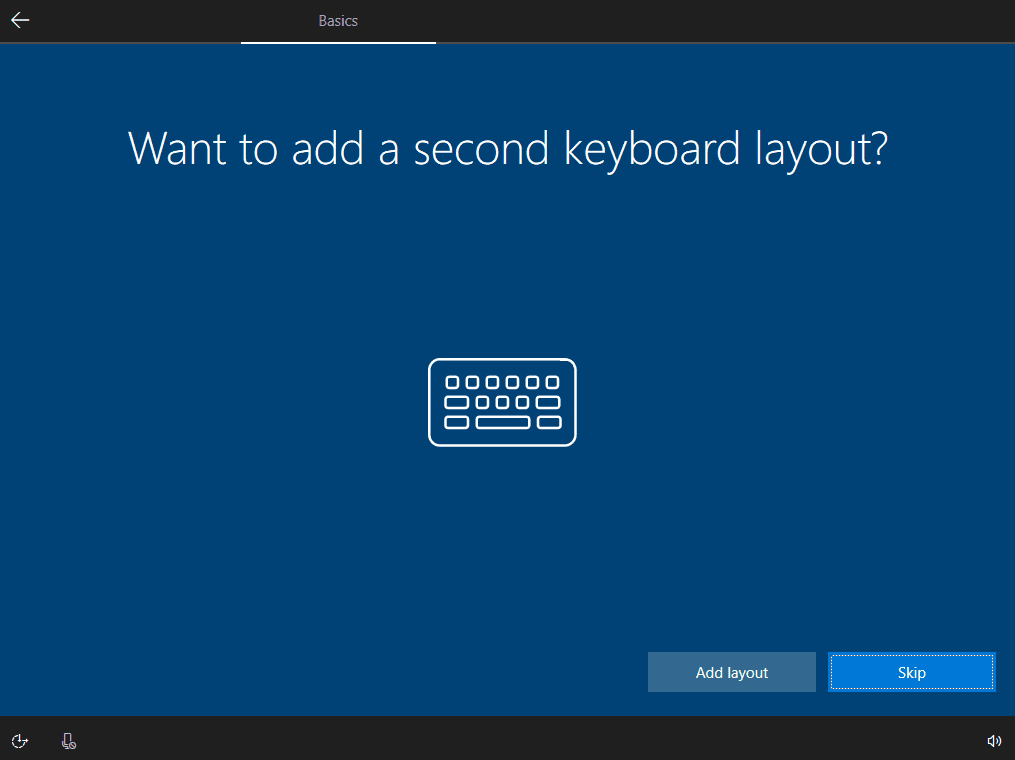
Thêm bàn phím
Bước 8: Chọn “Set up for personal use” để thiết lập cho cá nhân sử dụng hoặc “Set up for an organization” để thiết lập cho các doanh nghiệp, trường học.
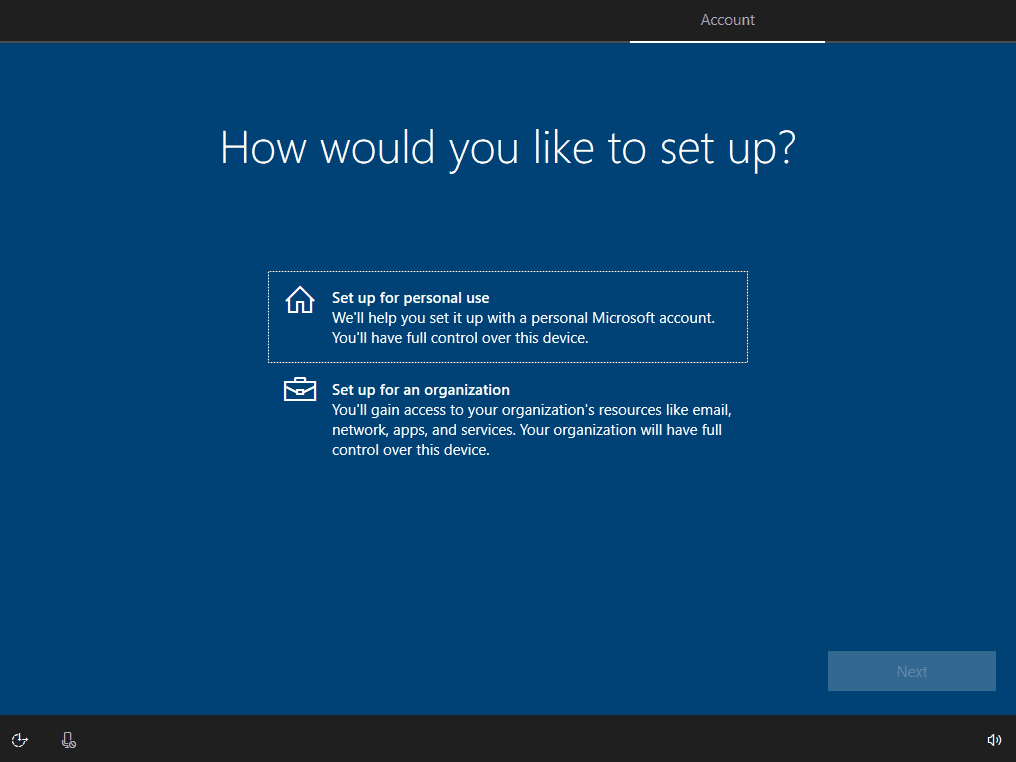
Chọn thiết lập mục đích sử dụng (Cá nhân hoặc doanh nghiệp)
Bước 9: Đăng nhập vào tài khoản Microsoft nếu có hoặc thiết lập tài khoản local với tùy chọn “Offine account”. Trong bài này mình sẽ dùng tài khoản online để đăng nhập vào hệ thống.
Điền tên đăng nhập sau đó nhấn Next để tiếp tục. Nếu chưa có nhấn vào mục “Create account” hoặc truy cập trang web: https://signup.live.com/ để tiến hành đăng ký tài khoản mới.
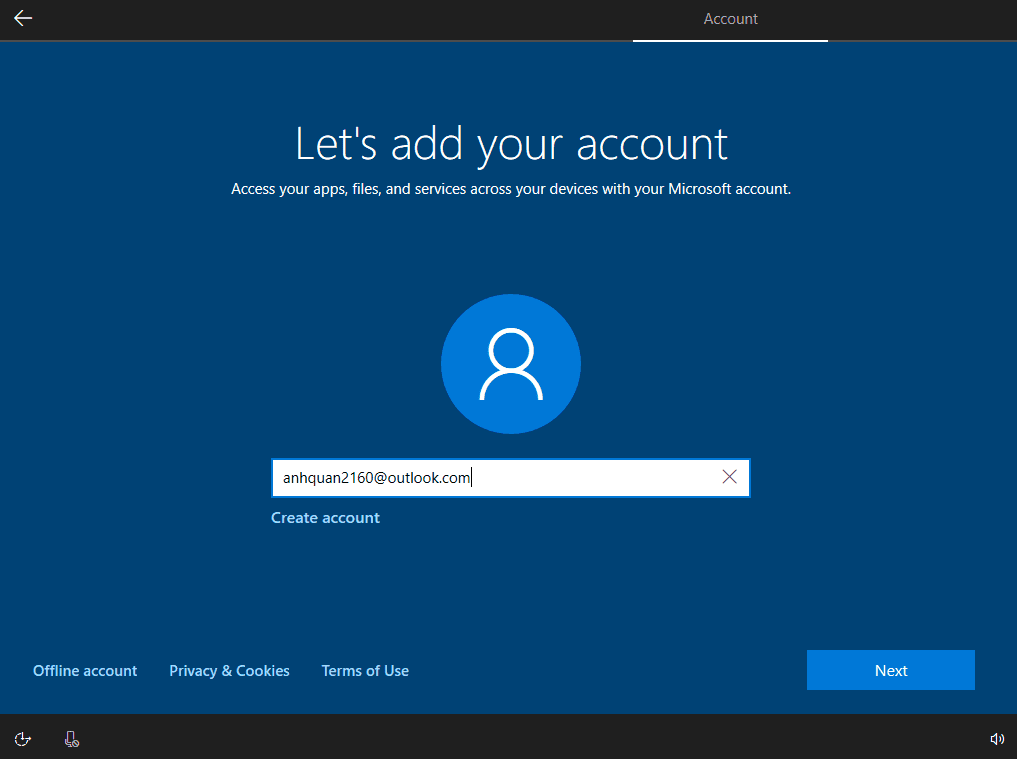
Điền tài khoản Microsoft
Nhập mật khẩu tương ứng:
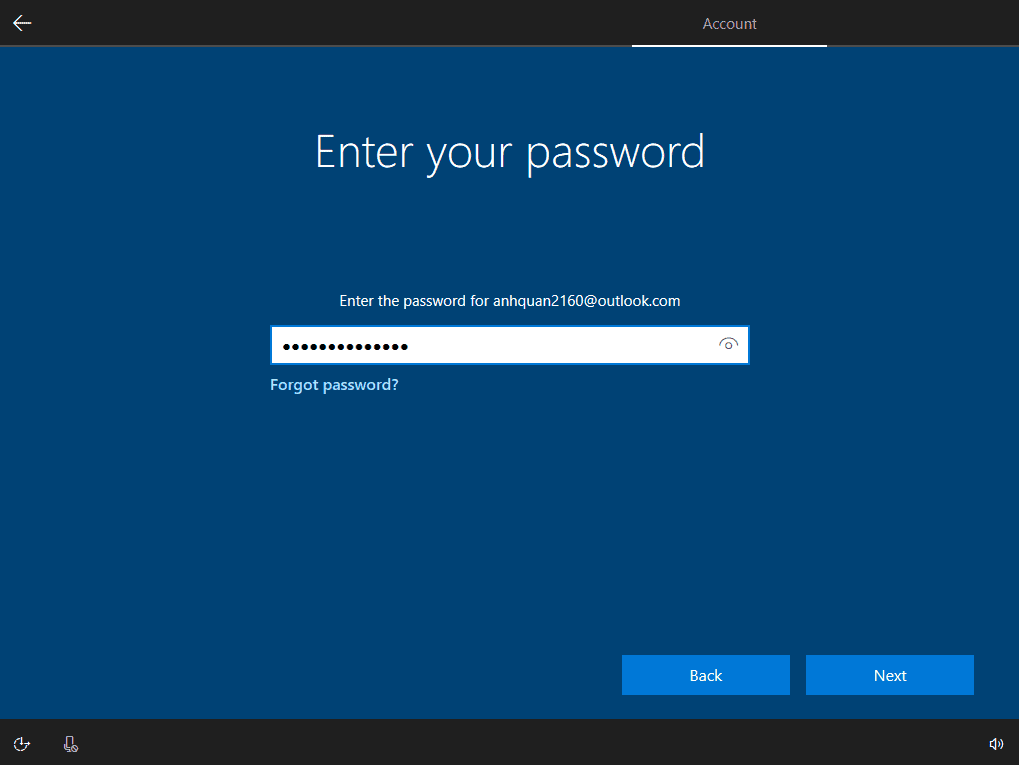
Nhập mật khẩu Microsoft
Bước 10: “Create PIN” để đăng nhập Windows thay cho password.
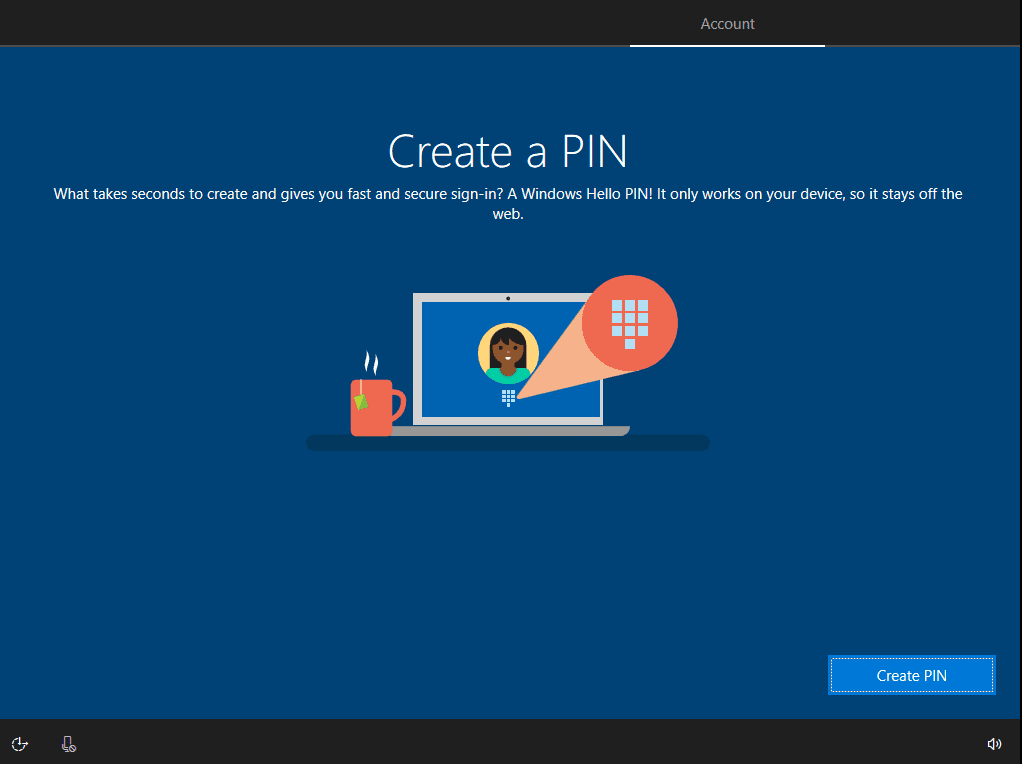
Tạo mã PIN
Bước 11: Nhấn Yes nếu bạn muốn lưu lại lịch sử hoạt động vào tài khoản Microsoft hoặc nhấn No để bỏ qua.
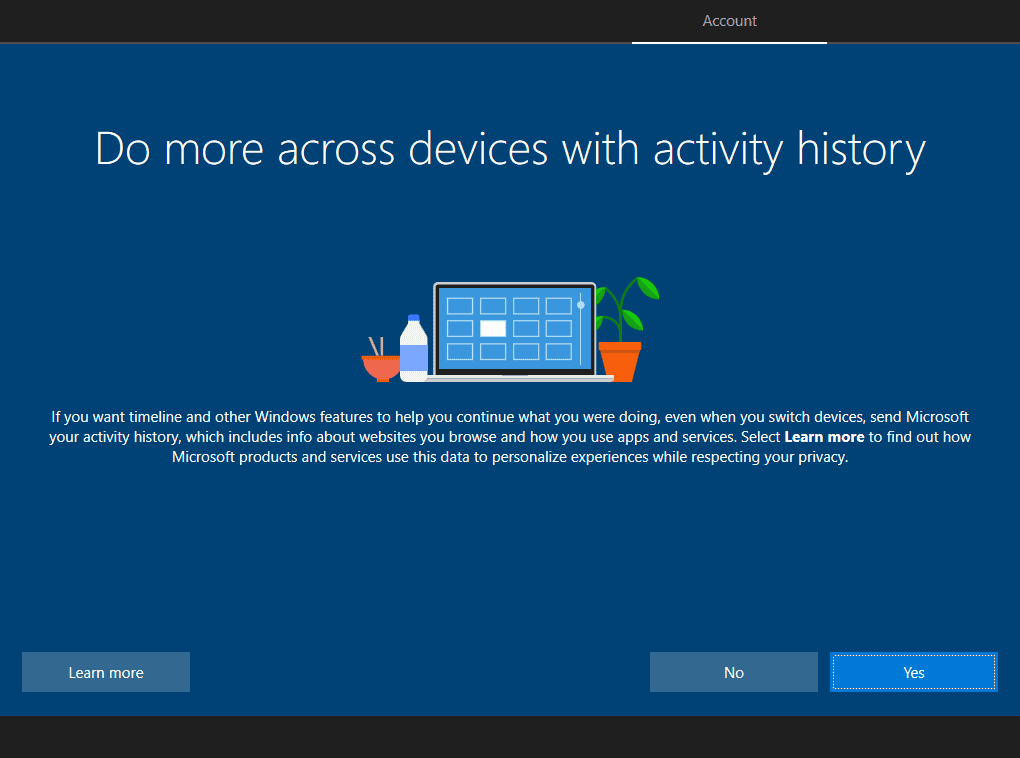
Lịch sử hoạt động Windows
Bước 12: Accept để đồng ý sử dụng Cortana hoặc Decline để từ chối.
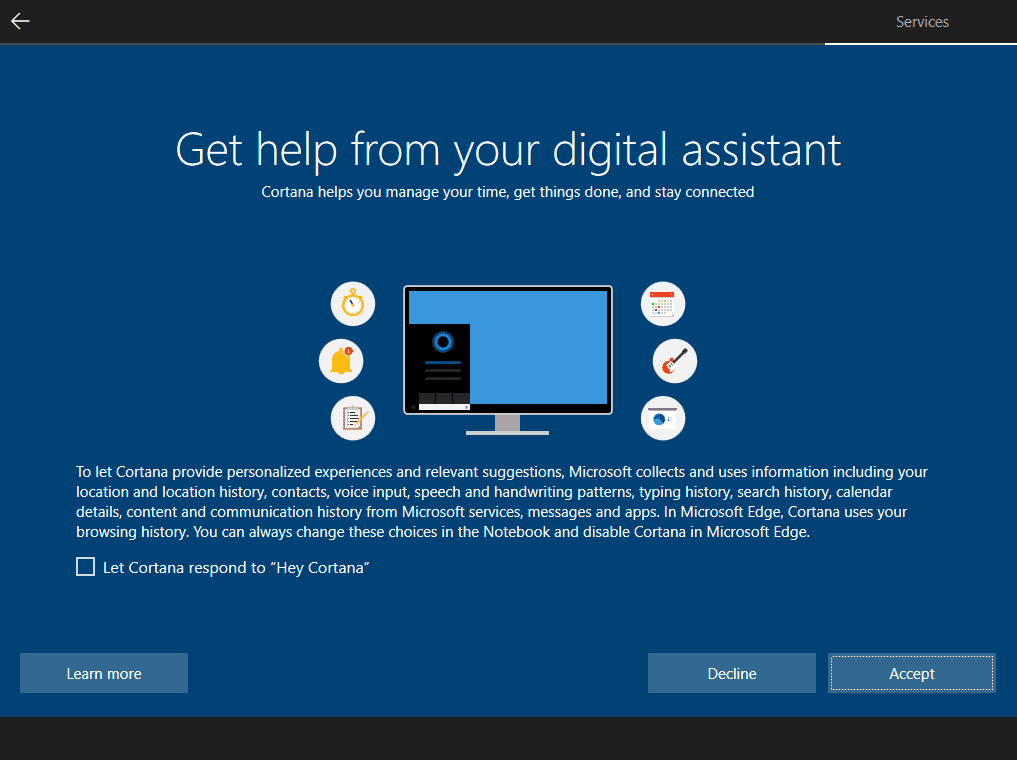
Cortana
Bước 13: Chọn Yes nếu muốn sử dụng các dịch vụ được đề xuất hoặc No để từ chối sử dụng sau đó nhấn Accept.
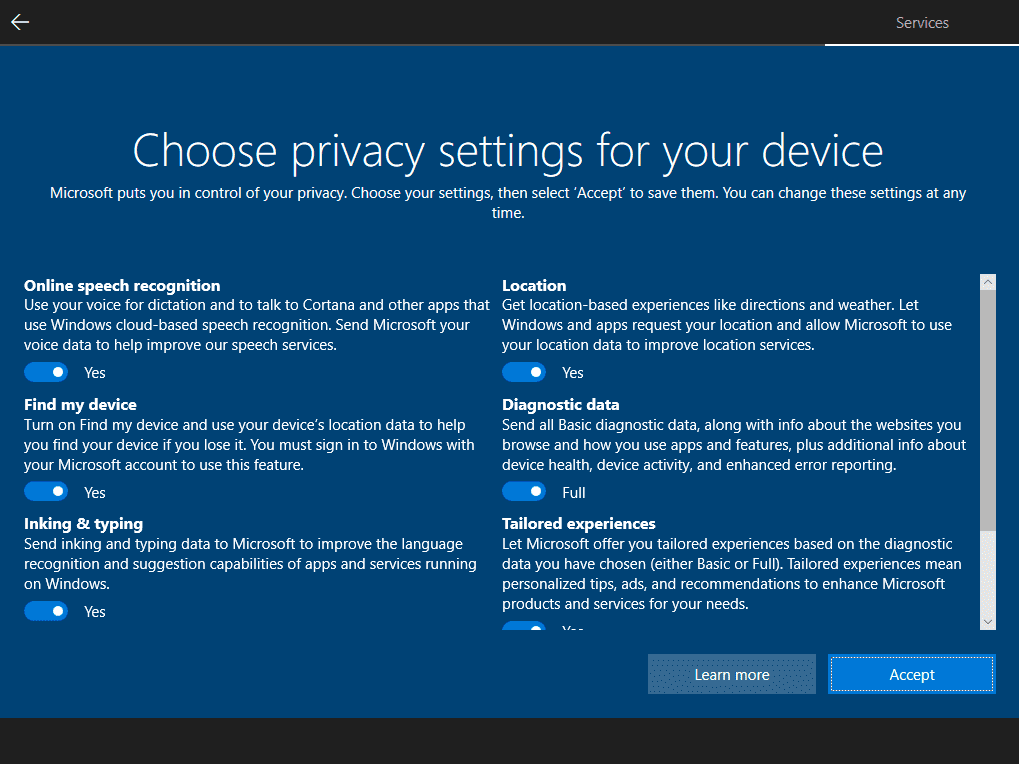
Windows 10 sau khi đã hoàn tất cài đặt.
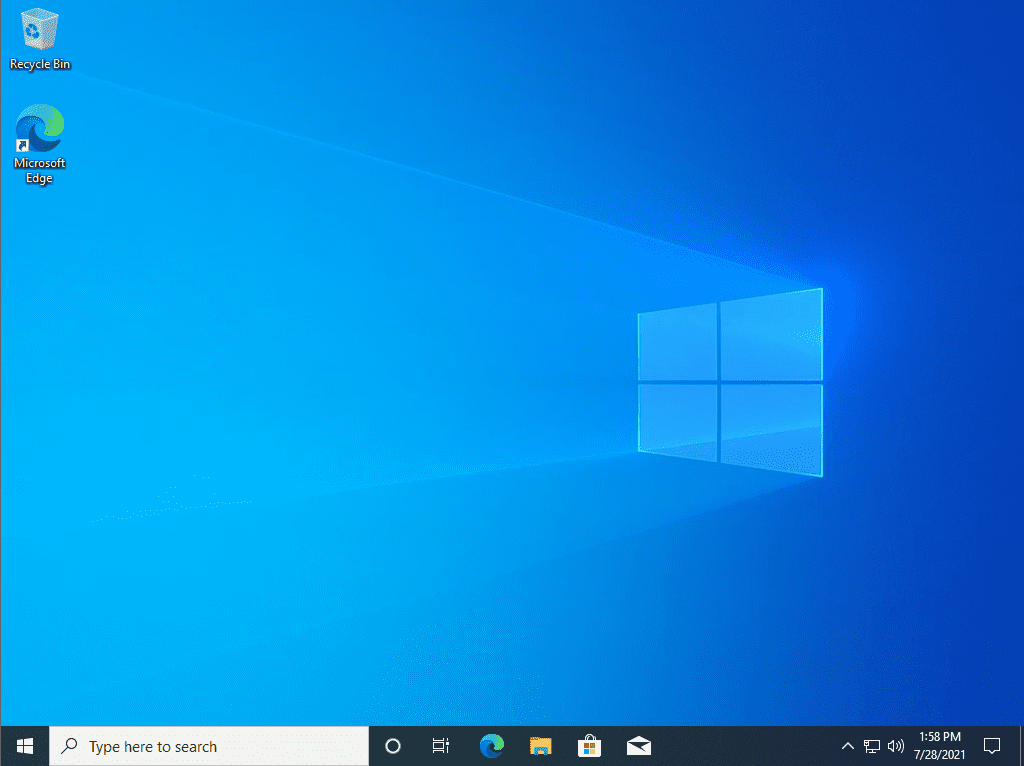
Giao diện Windows 10
Để kiểm tra phiên bản Windows đang sử dụng: chọn Setting -> Home -> About kéo trang xuống cuối, thông tin chi tiết phiên bản Windows sẽ được hiển thị.
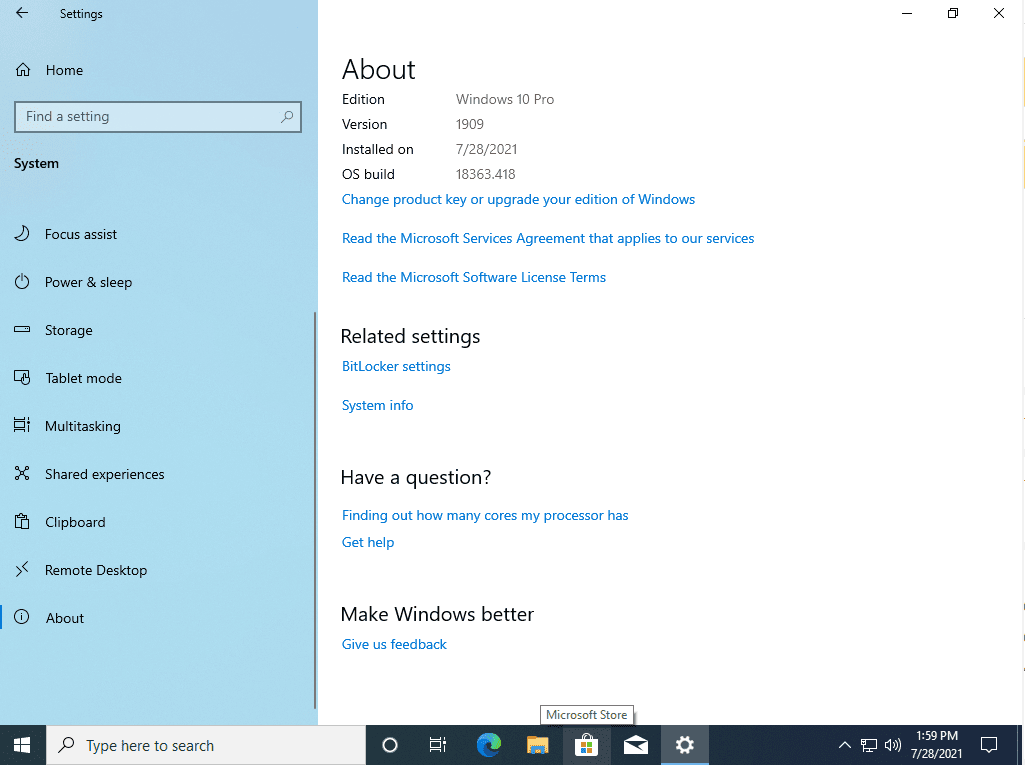
Thông tin trạng thái phiên bản Windows 10
[xyz-ips snippet=”test”]
Hướng dẫn tải và cài đặt win 10
Hệ điều hành Windows 10 (Windows 10) là phiên bản tiếp theo của Windows 8.1 [...]
Hướng dẫn cài đặt Lightroom CS6 Full Crack
Phần mềm Lightroom CS6 Full Crack là phần mềm đồ hoạ, được dùng để thiết kế, quản [...]
Th9
Hướng dẫn cài đặt Adobe Illustrator CC 2018 Full Crack
Phần mềm Illustrator 2018 Full Crack hay còn được gọi với cái tên quen thuộc đó [...]
Th9
Cách thay đổi con trỏ chuột máy tính Win 7/ 8/ 10/ 11
Nếu như bạn đang nhàm chán với con trỏ chuột mặc định trên hệ điều [...]
Th9
Hướng dẫn cài đặt Photoshop CS3 Full Vĩnh Viễn mới nhất 2022
Giới thiệu về photoshop cs3 Bạn cũng biết Adobe Photoshop CS3 là một trong những phần [...]
Th9
Hướng dẫn cài đặt Photoshop CC 2017 Full Crack
Adobe Photoshop CC 2017 Full Crack là phần mềm xử lý hình ảnh chuyên nghiệp [...]
Th9
Hướng dẫn cài đặt Camtasia 8 Full Crack
Camtasia Studio 8.0 là một phần mềm quay lại video màn hình Windows. Điểm nổi [...]
Th9
Premiere Pro 2023|Download miễn phí mới nhất 2024
Premiere Pro 2023 là phần mềm chỉnh sửa video chuyên nghiệp mới nhất năm 2023 và được [...]
Th3