Bluetooth là một công nghệ kết nối không dây được sử dụng rất phổ biến hiện nay, và máy tính là một trong số đó.
Bạn có thể kết nối chuột, bàn phím, loa… qua Bluetooth mà không cần phải sử dụng thiết bị có dây gây vướng víu nữa.
Trong bài viết này mình sẽ hướng dẫn các bạn cách kết nối Bluetooth trên Windows 11 với các thiết bị khác, đồng thời hướng dẫn các bạn cách thay đổi tên thiết bị Bluetooth trên máy tính của bạn một cách dễ dàng.
I. Cách kết nối máy tính với các thiết bị Bluetooh khác
Đọc thêm:
#1. Cách kết nối Bluetooth trên Windows 11
Bạn nhấn tổ hợp phím Win + S để tìm kiếm với từ khóa Bluetooth and other devices settings => sau đó chọn Open để mở cài đặt Bluetooth.
Trong phần Turn on Bluetooth, bạn hãy ON lên nhé. Tên Bluetooth của máy tính là tên mình khoanh đỏ đó các bạn.
Bây giờ, để kết nối Bluetooth máy tính với các thiết bị khác thì bạn hãy nhấn vào nút Add device ở bên dưới.
Bạn chọn tiếp Bluetooth
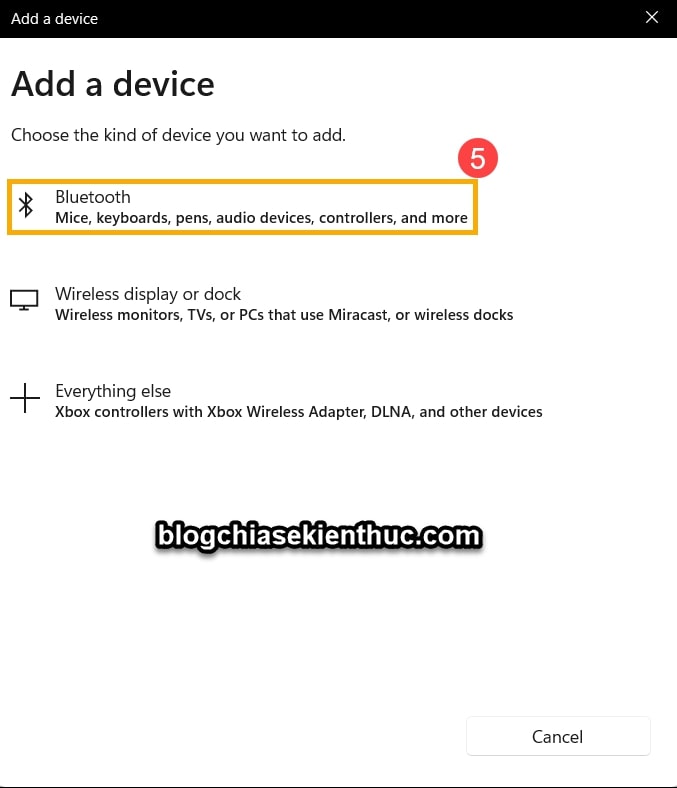
Chọn thiết bị mà bạn muốn ghép nối => sau đó chọn Connect.
Tất nhiên là trước đó bạn đã phải bật Bluetooth trên thiết bị mà bạn muốn ghép nối rồi, mỗi thiết bị sẽ có một cách kích hoạt ghép nối Bluetooth khác nhau, sẽ có sách hướng dẫn khi bạn mua về.
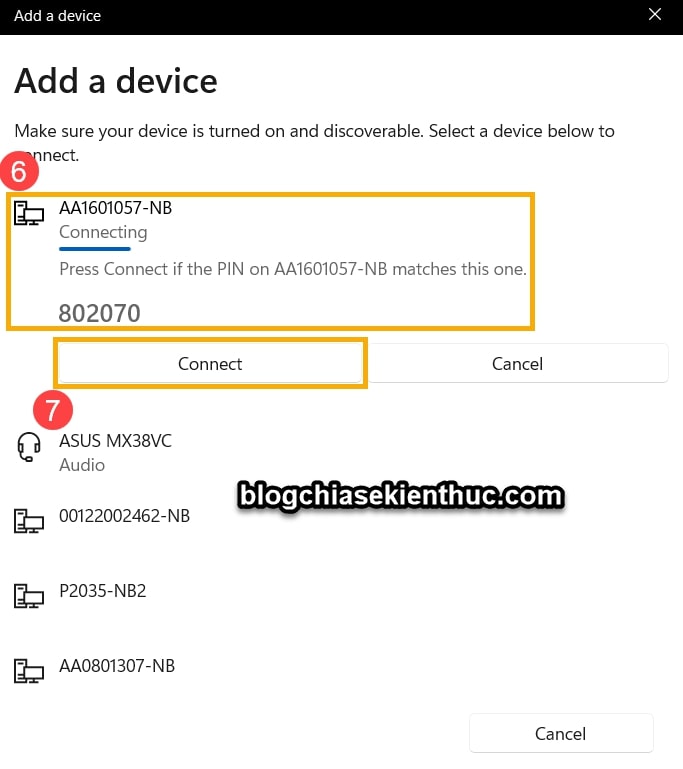
Đợi 1 lát để quá trình ghép nối Bluetooth giữa thiết bị cần ghép nối với máy tính hoàn thành, rồi nhấn Done là xong.
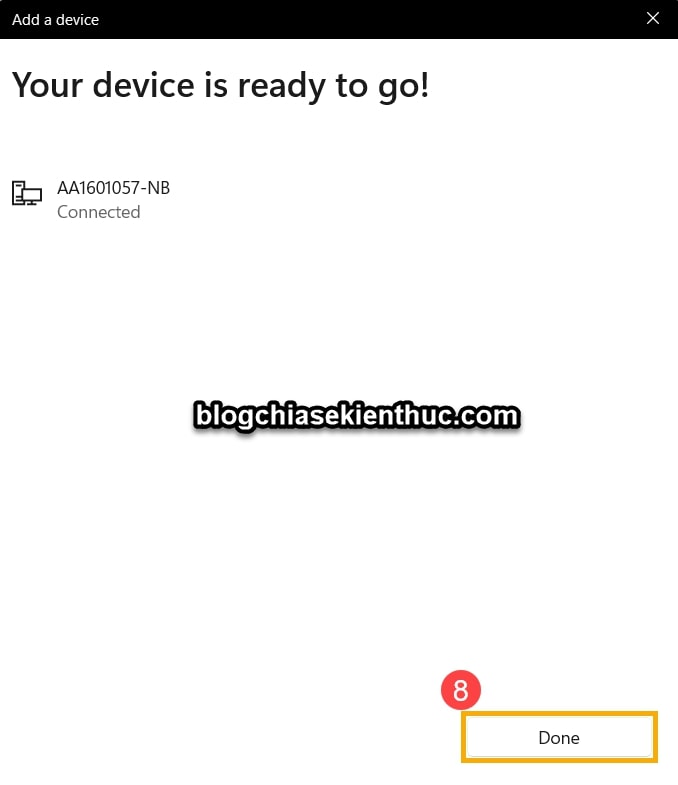
Để ngắt kết nối Bluetooth thì bạn nhấn vào dấu 3 chấm ở thiết bị đang ghép nối => rồi chọn Disconnect là xong. Hoặc bạn có thể nhấn chọn Remove device để xóa kết nối Bluetooth này đi nếu không dùng đến nữa.
#2. Cách kết nối Bluetooth trên Windows 10
Cũng tương tự như trên Windows 11, bạn hãy nhân Win + S để mở Windows Search lên => rồi tìm kiếm với từ khóa Bluetooth and other devices settings => nhấn Open để mở.
Bạn hãy chọn ON trong phần Bluetooth để kích hoạt. Tên Bluetooth của máy tính sẽ nằm ngay bên dưới, phần mình bôi nền vàng đó các bạn.
Bây giờ, để kết nối Bluetooth máy tính Windows với các thiết bị khác thì bạn nhấn vào nút Add Bluetooth or other device
Rồi chọn Bluetooth
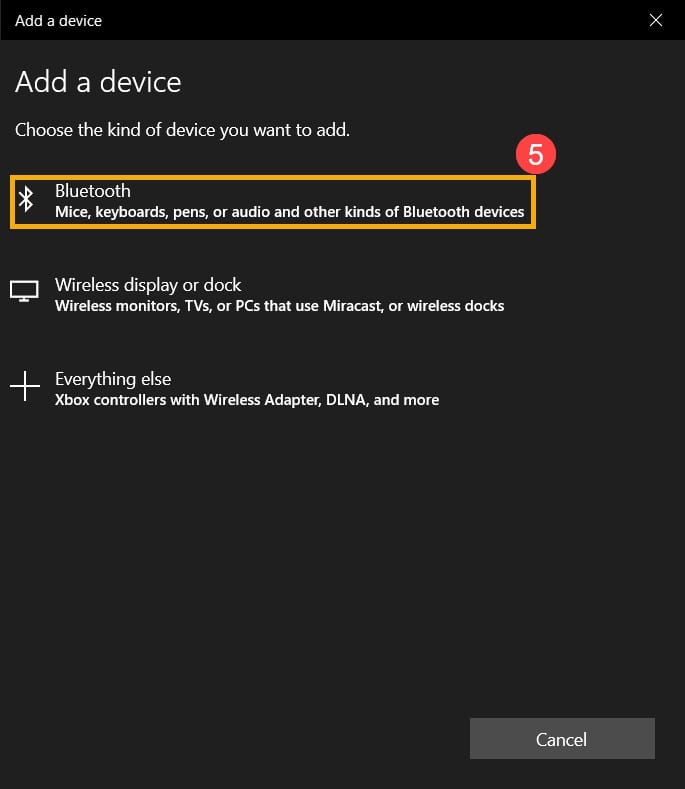
Chọn thiết bị mà bạn muốn kết nối => sau đó bấm Connect là xong.
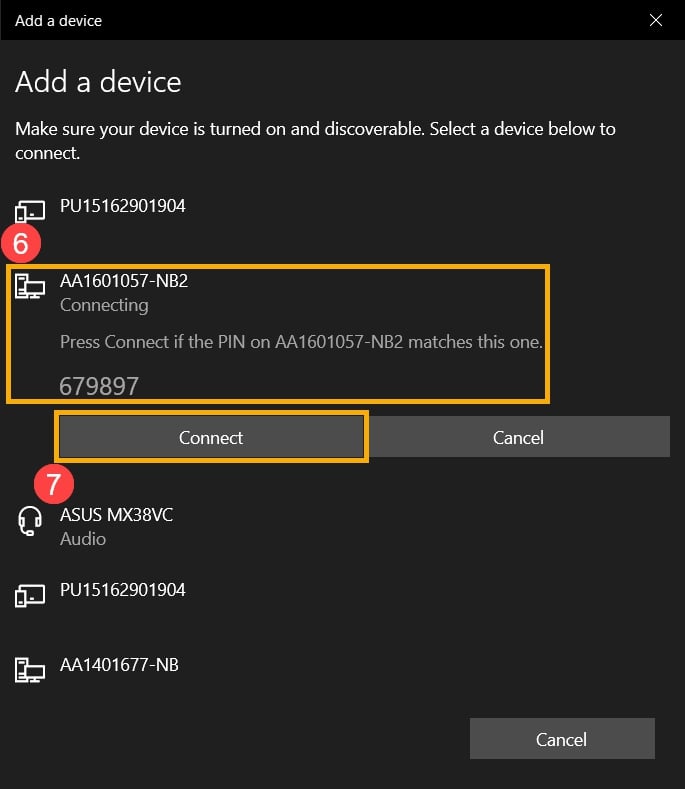
Nhấn Done để hoàn thành.
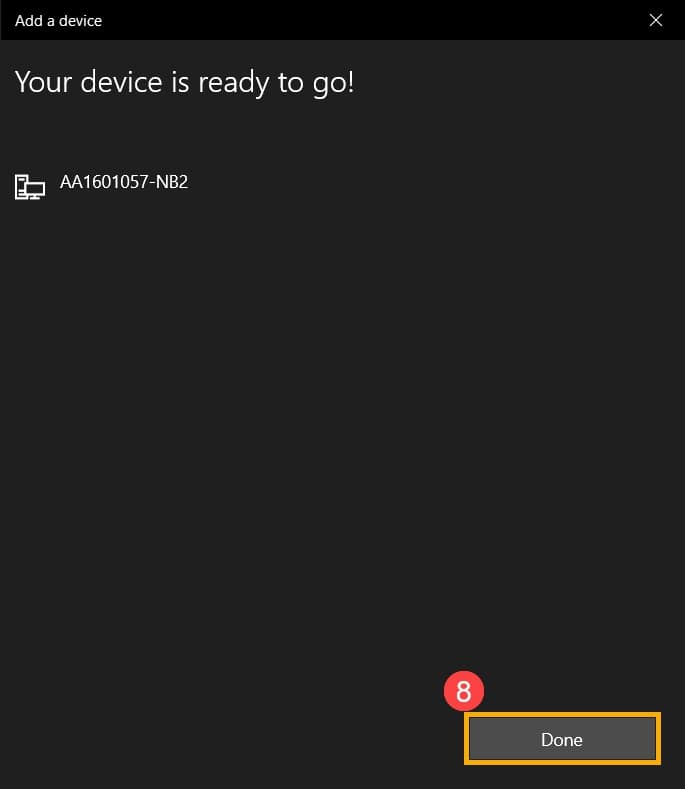
Để xóa kết nối Bluetooth trên Windows 10 thì cũng hoàn toàn tương tự như Windows 11 thôi, bạn nhấn chọn thiết bị cần xóa => rồi chọn Remove device là xong.
II. Làm thế nào để đổi tên Bluetooh trên máy tính
Đối với hệ điều hành Windows, tên của Bluetooth sẽ giống với tên máy tính. Vậy nên, rõ ràng rồi, để thay đổi tên của Bluetooth thì bạn chỉ cần thay đổi tên máy tính là được.
Mà cách đổi tên thì mình đã có bài hướng dẫn rồi, bạn có thể xem lại cách đổi tên máy tính Windows nếu như bạn chưa biết nhé.
Vâng, như vậy là việc kết nối các thiết khác với máy tính thông qua Bluetooth cũng rất đơn giản phải không các bạn. Hi vọng bài viết này sẽ hữu ích với bạn !
Kiên Nguyễn – Blogchiasekienthuc.com
Note: Bài viết này hữu ích với bạn chứ? Đừng quên đánh giá bài viết, like và chia sẻ cho bạn bè và người thân của bạn nhé !


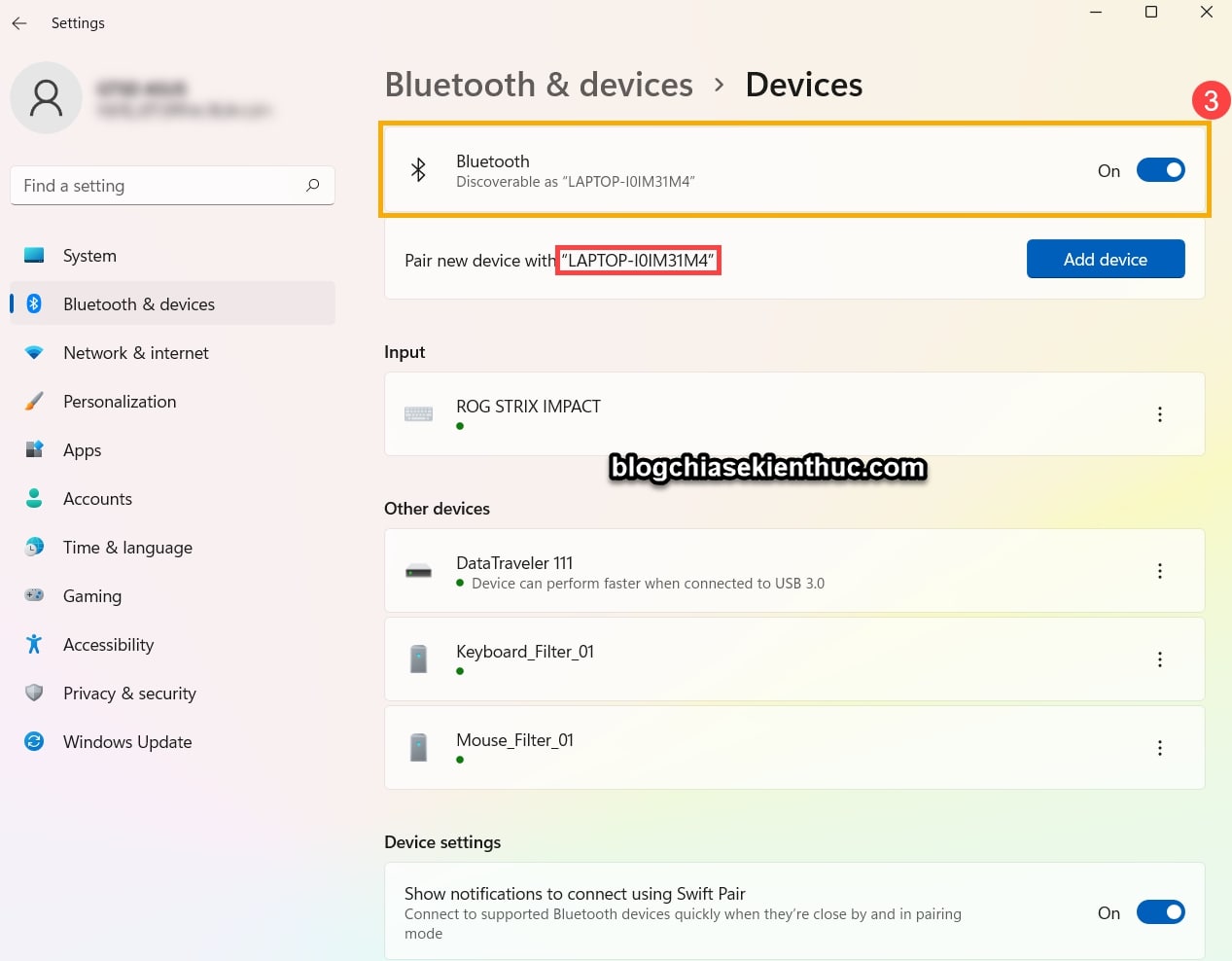
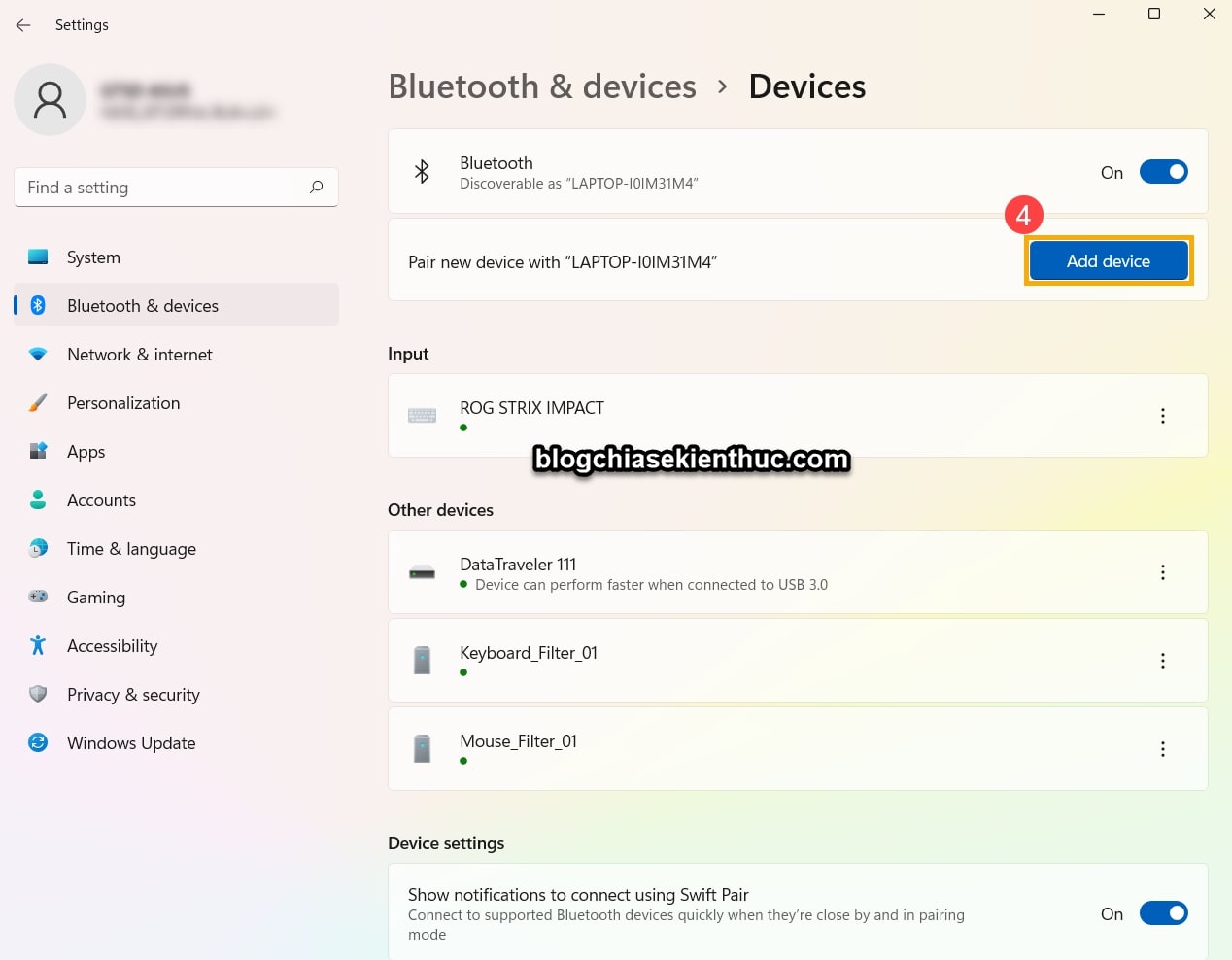





Download AutoCAD 2007 Full Crack | Mới nhất năm 2024
Một số tính năng mới của AutoCAD 2007 Phiên bản AutoCAD 2007 được ra mắt với giao [...]
Download AutoCAD 2023 Full Crack | Mới nhất năm 2024
AutoCAD 2023 là sự lột xác về thời đại hay kỉ nguyên mới của phần [...]
Thủ thuật lướt web ngay trên màn hình Desktop Windows
Lướt web trên trình duyệt web là điều quá bình thường rồi, nên hôm nay [...]
Th9
Cách tải và cài đặt Windows 11 ISO mới nhất
Windows 11 sẽ được thiết kế lại với một giao diện mới và đẹp mắt [...]
Th9
3 cách cá nhân hóa thanh Taskbar trên Windows 10, khá đẹp
Thanh Dock trên MacOS là một tính năng rất đặc biệt, chỉ có riêng trên [...]
Th9
Hướng dẫn cài đặt Corel X8 Full Crack
Corel Draw X8 có tên gọi đầy đủ là Corel Draw Graphics Suite X8, là [...]
Th9
Download AutoCAD 2016 Full Crack | Mới nhất năm 2024
Một số tính năng mới của AutoCAD 2016 Phiên bản AutoCAD 2016 cải tiến tùy chọn PDF, [...]
Hướng dẫn cài đặt Adobe Illustrator CC 2020 Full Crack
Phần mềm Illustrator CC 2020 Full Crack hay còn được biết đến với tên gọi AI [...]
Th9