Lướt web trên trình duyệt web là điều quá bình thường rồi, nên hôm nay mình sẽ chia sẻ cho bạn cách lướt web ngay trên màn hình Desktop của Windows, một cách vô cùng độc đáo 😀
Mình sẽ giới thiệu qua trước, ứng dụng này có tên là Lively Wallpaper – một ứng dụng mã nguồn mở nên hoàn toàn miễn phí nhé các bạn, có hỗ trợ đa màn hình và hoạt động khá nhẹ nhàng khi ở chế độ chạy nền.
Cách lướt web trên màn hình Desktop của Windows
+ Bước 1: Để bắt đầu, bạn hãy tải công cụ Lively Wallpaper về máy sau đó tiến hành cài đặt. Link tải tại đây nha các bạn:
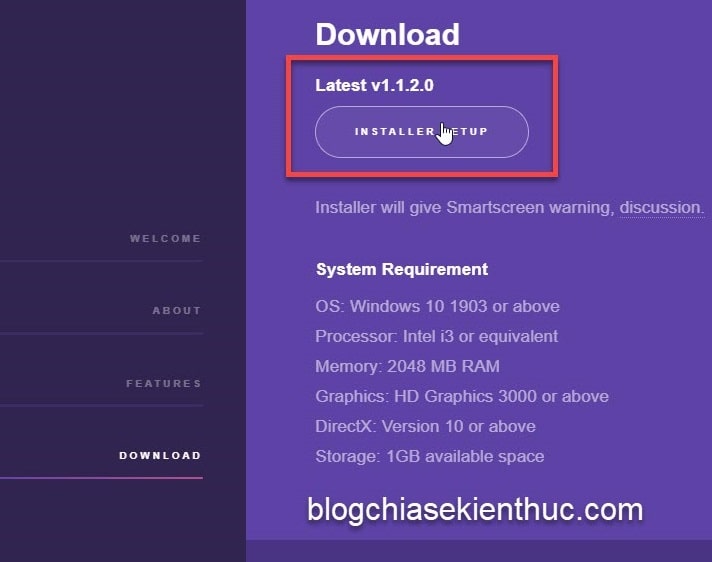
Chọn ngôn ngữ để tiến hành cài đặt.
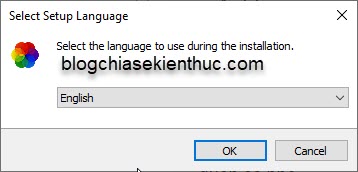
+ Bước 2: Nếu máy tính của bạn còn thiếu một vài thành phần trong hệ thống thì máy tính sẽ gợi ý để bạn có thể tải và cài đặt chúng trước.
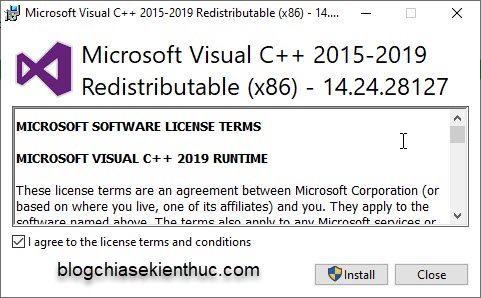
Bạn cứ nhấn Install để cài đặt thôi.
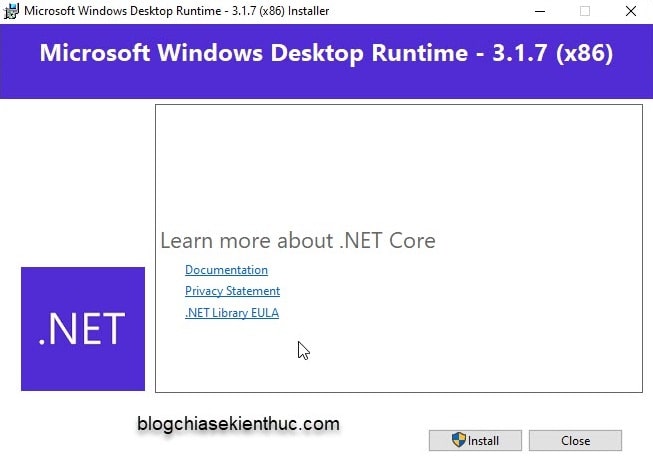
Nhấn Finish để hoàn tất quá trình cài đặt.
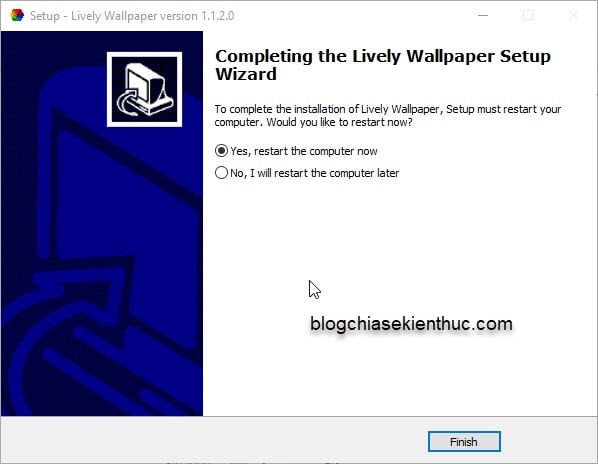
+ Bước 3: Ứng dụng sẽ tự động mở lên và có hiển thị một vài thông tin của ứng dụng, bạn nhấn Next để tiếp tục.
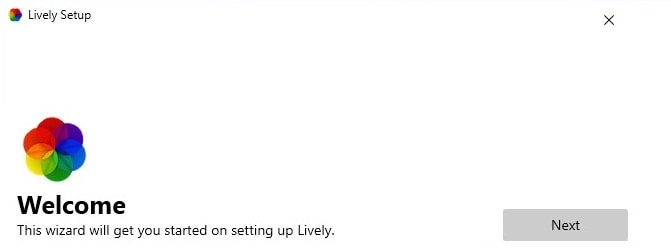
+ Bước 4: Bạn nên chọn Lite nếu máy tính bạn có cấu hình không quá cao => sau đó nhấn Next để tiếp tục cài đặt.
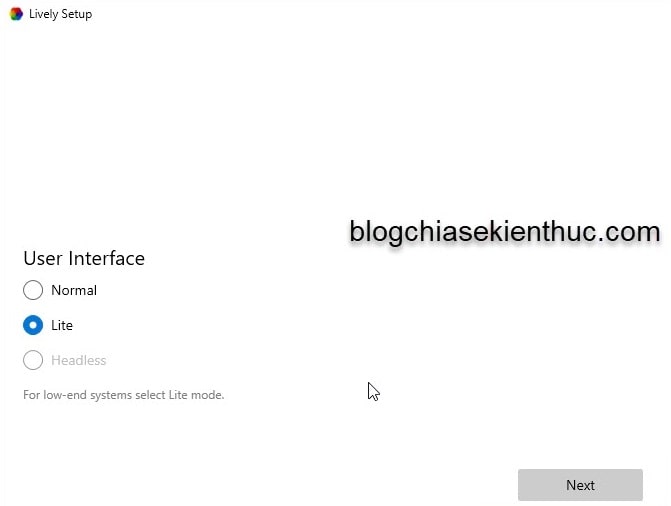
+ Bước 5: Tới bước này thì bạn hãy làm theo hướng dẫn có trong hình, sau đó có thể đóng cửa sổ này lại.
Vào thanh tác vụ, nhấn chuột phải vào icon Lively Wallpaper → và chọn Open Lively.
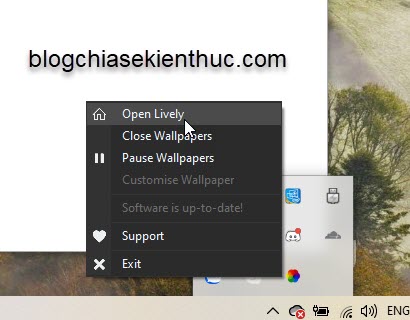
+ Bước 6: Giao diện của Lively khá đơn giản, trước mặt bạn đang là các hình nền động có sẵn của Lively rất đẹp, có bảng tuần hoàn hóa học nữa chứ :))
Thật sự bạn nên trải nghiệm một lần các hình nền động ở đây, quá đẹp luôn.
+ Bước 7: Nhưng công cụ này không chỉ có những hình nền động không đâu, nó còn giúp bạn thiết lập một trang web làm hình nền .
Và bạn hoàn toàn có thể lướt web ngay trên màn hình Desktop một cách bình thường như khi bạn truy cập vào trang web đó trên trình duyệt vậy.
Để thực hiện, bạn tích vào dấu + ở thanh menu dọc phía bên trái.
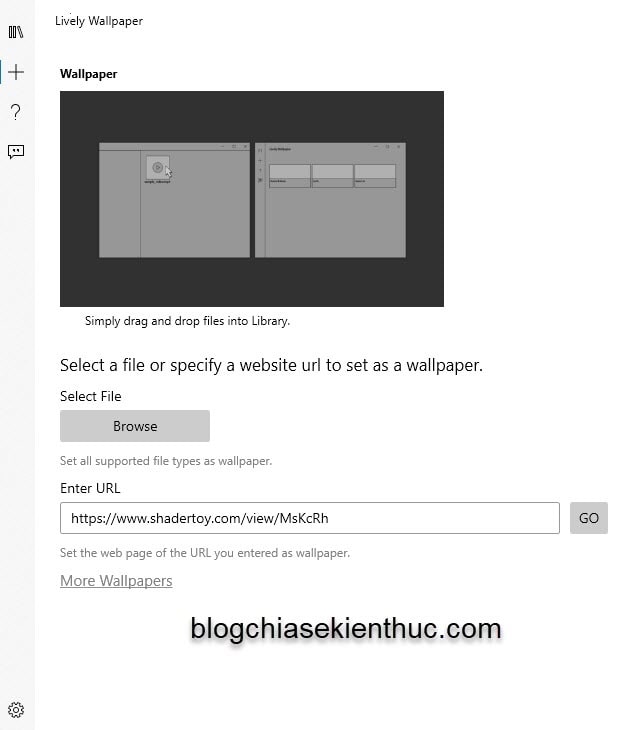
Nếu bạn có một file hình ảnh hoặc video và bạn muốn dùng nó để làm hình nền thì bạn nhấn chọn Browse.. => sau đó chọn đường dẫn đến file đấy là được.
Còn nếu muốn lấy trang web làm hình nền thì gõ đường link trang web ấy vào khung nhập URL => sau đó nhấn GO.
Mình sẽ lấy ví dụ với trang web windy.com vì đây là trang web rất nổi tiếng về dự báo thời tiết, vì vậy bạn sẽ có thể cập nhật thời tiết tại nơi mình ở nhanh chóng ngay trên màn hình chính mà không phải mở trình duyệt web.
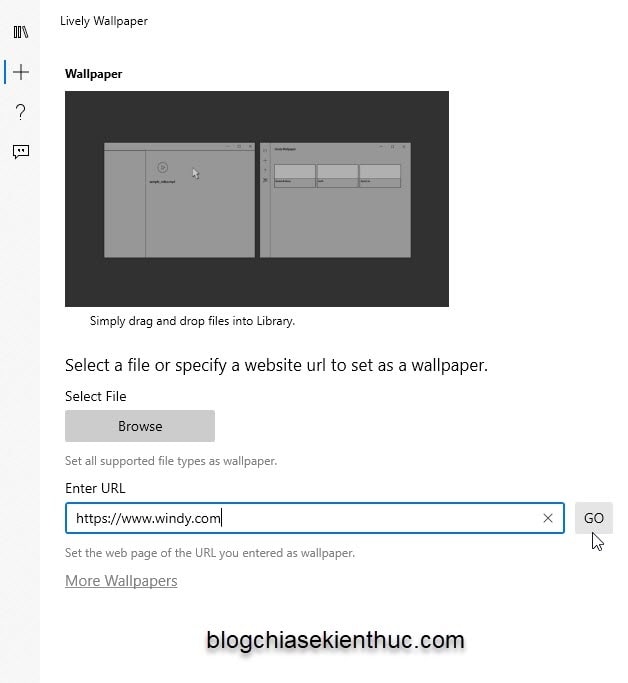
Có một thông báo hiện ra, bạn có thêm một vài thông tin ở phần Description => sau đó nhấn OK.
Như vậy, Windy.com đã trở thành hình nền của desktop, bạn thoát ra ngoài để xem sự thay đổi nhé.
Bạn cũng có thể làm tương tự khi muốn đặt blogchiasekienthuc.com làm hình nền Desktop cho máy.
Và đọc bài post hoàn toàn bình thường nha.
Nhược điểm duy nhất là mình không thể cuộn trang xuống bằng con lăn trên chuột, hay lướt hai ngón để cuộn trang xuống trên Trackpad, mà bạn phải tự kéo thanh cuộn ở dọc phía bên phải màn hình.
À, không để Youtube hay Facebook làm hình nền được đâu nhé, màn hình sẽ đen như mực. Mình thử rồi ^^
Bạn chỉ có thể đọc, nhấn vào bài viết hay cuộn trang, bạn không thể gõ được gì khi duyệt web trên màn hình Desktop được. Nhưng vậy là đủ với mình rồi. ^_^
Để tắt Lively wallpaper thì bạn vào thanh tác vụ (Taskbar) => nhấn chuột phải vào icon Lively wallpaper => rồi chọn Exit, thì hình nền web sẽ không còn nữa.
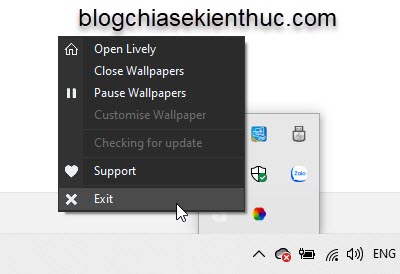
Về phần chạy nền, Lively wallpaper sử dụng CPU không quá nhiều, mình ngồi canh xem mức cao nhất nó sử dụng là bao nhiêu, nhưng cũng chỉ khoảng 1,5% còn Ram thì khoảng 70 MB.
=> Không thấm vào đâu cả, vậy nên sẽ không ảnh hưởng nhiều đến hiệu năng hoạt động của máy tính.
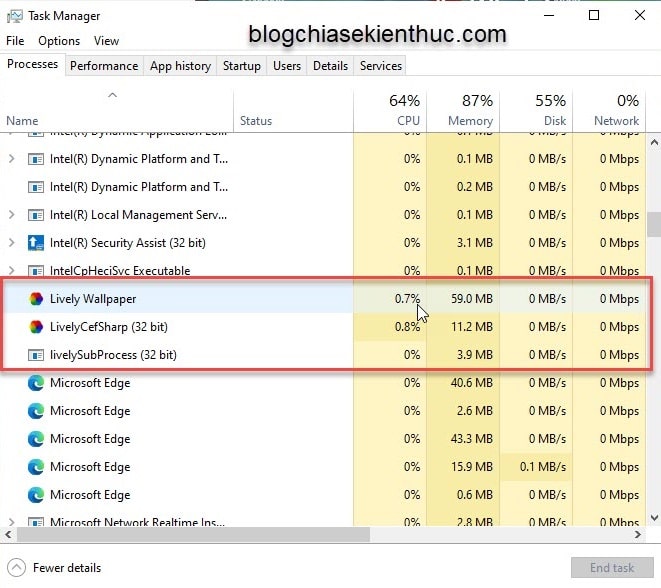
Tuy nhiên, nếu máy tính của bạn quá yếu sinh lý thì đừng sử dụng nhé, máy tính mà có dung lượng Ram khoảng 3GB trở xuống và con chip thì sử dụng từ thời kháng chiến chống Pháp thì thôi nha 😀
Lời Kết
Đọc thêm:
Vậy là mình đã hướng dẫn chi tiết với các bạn cách thiết lập một trang web làm hình nền máy tính và lướt web ngay trên màn hình Desktop với công cụ Lively wallpaper rồi ha, công cụ này cũng có các hình nền động khá đẹp mà các bạn nên trải nghiệm thử.
Và xin nhắc lại một lần nữa: Bạn không thể nhập văn bản, xem video,… được. Nếu muốn sử dụng đầy đủ chức năng của một trang web thì bạn nên vào trình duyệt web như thường ngày bạn vẫn làm, như vậy sẽ đảm bảo trải nghiệm của bạn được tốt nhất.
Hy vọng bạn sẽ thích bài viết này, chúc bạn thực hiện thành công.
CTV: Trương Quang Nhật – Blogchiasekienthuc.com
Note: Bài viết này hữu ích với bạn chứ? Đừng quên đánh giá bài viết, like và chia sẻ cho bạn bè và người thân của bạn nhé !

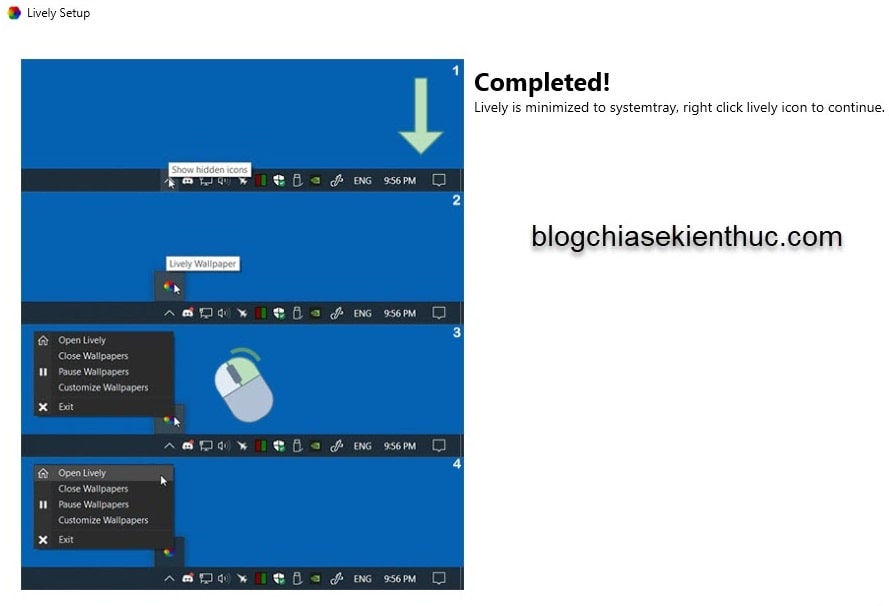





Hướng dẫn cài đặt Adobe Illustrator CC 2019 Full Crack
Phần mềm Illustrator CC 2019 Full Crack hay còn được gọi với cái tên quen [...]
Th9
Premiere Pro 2023|Download miễn phí mới nhất 2024
Premiere Pro 2023 là phần mềm chỉnh sửa video chuyên nghiệp mới nhất năm 2023 và được [...]
Th3
Download AutoCAD 2020 Full Crack | Mới nhất năm 2024
Một số tính năng mới của AutoCAD 2020 Phiên bản AutoCAD 2020 được cải thiện chuyển đổi [...]
Top 10 ứng dụng được download trên điện thoại nhiều nhất thập kỷ qua
Năm 2010 đánh dấu sự bùng nổ của kỷ nguyên smartphone. Những chiếc điện thoại [...]
Th9
Hướng dẫn cài đặt Photoshop CC 2021- Full vĩnh viễn, không cần crack
Giới thiệu phần mềm Photoshop CC 2021 phần mềm sửa hình ảnh tốt hiện nay. [...]
Th9
Download AutoCAD 2007 Full Crack | Mới nhất năm 2024
Một số tính năng mới của AutoCAD 2007 Phiên bản AutoCAD 2007 được ra mắt với giao [...]
Download AutoCAD 2012 Full Crack | Mới nhất năm 2024
Một số tính năng mới của AutoCAD 2012 Phiên bản AutoCAD 2012 có giao diện người dùng [...]
Hướng dẫn cài đặt Corel x6 Full Crack
Corel X6 là một trong những phiên bản phổ biến nhất từng được hãng Corel [...]
Th9